

- #Cisco anyconnect vpn client for mac how to
- #Cisco anyconnect vpn client for mac mac os x
- #Cisco anyconnect vpn client for mac install
Once you connect, the An圜onnect window will minimize. Once you open the An圜onnect Secure Mobility Client, login with your username and password:ġ2. To run the An圜onnect client in the future, look for the Cisco An圜onnect Secure Mobility Client icon in Launchpad or your Applications folder:ġ1. The icon for the vpn client is in the menu bar in the upper right and in the dock at the bottom of the screen.ġ0. When the installation is complete, a screen similar to this will appear.ĩ. The following screen will appear as the client is installed.Ĩ. Enter your username and password for the Mac itself and click "OK"ħ. Click "Allow" to continue the installation.Ħ.
#Cisco anyconnect vpn client for mac install
If the java install continues, you may be prompted to allow the vpn access to your computer.
#Cisco anyconnect vpn client for mac how to
If the java install fails, click here for instructions on how to continue installing manually.ĥ. The Java install will work, or it will fail. At this point one of two things will happen. Your next screen will be our welcome banner. Enter your username and password (same as you use for Buzzport, Techworks, etc)ģ. This will redirect you to a login page similar to this one:Ģ. The Connect button as shown in the image under step 4 above.What if I am having problems with the automatic installation?ġ. Open the Cisco folder and click the An圜onnect Secure Mobility Client.app. If you don't see the icon in your top menu bar or dock, go to your Applications folder, Then click the Connect button in the "VPN Ready to connect" box. You will no longer go through Network Preferences to connect to the VPN, just useĬonnect by right-clicking on the Cisco An圜onnect icon in the top menu bar or dock, Right-click on the icon in top menu bar and select Disconnect. The Cisco icon in the dock will now haveĪ little padlock on it and a tiny version Cisco round logo with padlock will be displayed You will now be connected to the MSU VPN.
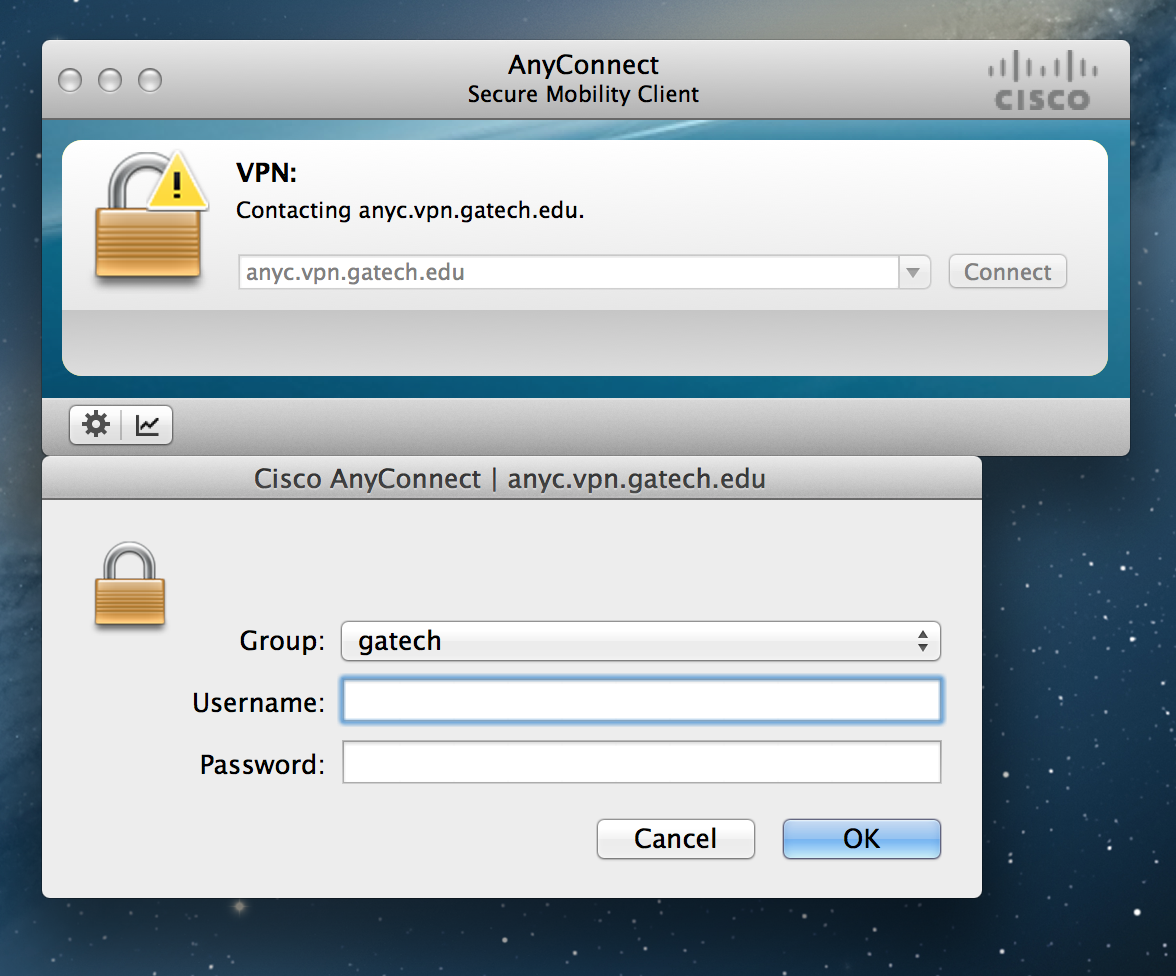
When download is complete, follow steps below to install.
#Cisco anyconnect vpn client for mac mac os x


 0 kommentar(er)
0 kommentar(er)
